Operation Mode
In this section of the settings, you can select a suitable operation mode. The operation mode influences the battery consumption and the accuracy of positional data.
- Light Mode: the mode which allows saving battery power and receiving approximate data about the location of the unit.
- Standard Mode: the mode which allows consuming battery power moderately and obtaining accurate tracks of the unit.
- Custom Mode: the mode which you can customize according to your requirements
Custom Mode Settings
To configure a custom mode, tap the Edit button. Next, specify the required settings in the Operation Mode and Filtration sections.
Operation Mode
In this section, you should specify the frequency of collecting and sending positional data and if necessary, enable the heartbeat mode
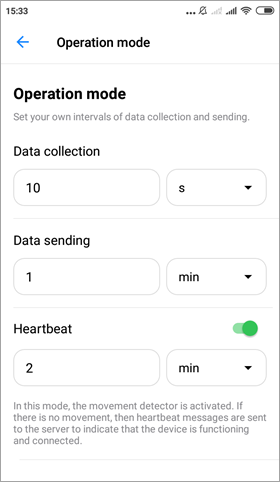
The available settings are outlined below:
- Data Collection: specify the frequency at which positional points should be generated. In the drop down list on the right, select the unit of time (seconds or minutes). The lower the specified value, the more accurate the data.
- Data Sending: specify the frequency at which positional data should be sent to the server. In the drop down list on the right, select the unit of time (seconds or minutes). The lower the specified value, the higher the consumption of traffic and battery power.
- Heartbeat: activate this option to specify the frequency at which heartbeat messages should be sent to the server when the unit is not moving. Such messages allow seeing only that the unit is online. In the drop down list, select the unit of time (seconds or minutes).
Filtration
In this section, you can specify the filtration conditions for messages, The filtration allows you to avoid sending redundant data to the server.
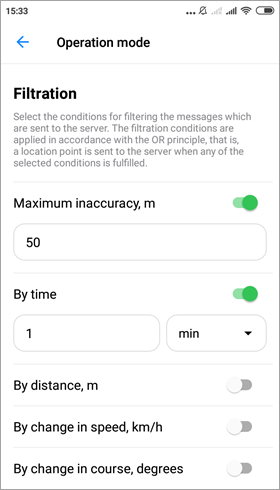
Messages are filtered only when they are received by means of GPS.
The filtration conditions are applied in accordance with the OR principle, that is, the positional data is sent to the server when any of the selected conditions are fulfilled:
- Max inaccuracy, m: activate this option to specify the maximum allowed inaccuracy of positional data which should be sent to the server.
- By time: activate this option to specify a frequency at which positional points should be sent to the server. In the drop down list, select the unit of time (seconds or minutes).
- By distance, m: activate this option to specify a distance which the unit should travel from the time of the previous message to send a new positional point.
- By speed, km/h: activate this option to specify the difference in speed between messages at which a new postional point should be sent to the server.
- By change in course, degrees: activate this option to specify the difference in course angle between messages at which a new positional point should be sent to the server.
Related Articles
Settings
This screen contains the application settings. Here you can select the operation mode, configure widgets etc. To go to the settings, tap the icon . The screen consists of the following components: Unit Properties: the Unique ID of the unit, host and ...Settings
In the application settings, you can select units of measurement, mao, algorithm for planning routes, notifications, create warehouses, custom fields for orders and so on. To go to the Settings page, open the user menu by clicking on the username in ...User Settings Overview
User Settings Overview Users can configure some system operation parameters according to their needs and tasks. To view user settings click on the username in the top panel and then choose User Settings in the menu. The User settings window can ...User Settings
User Settings Depending on the user's access rights, the contents of the settings menu may vary. The following settings may be available: Fleet - select the fleet: if several fleets are available, first choose one of them. The fleets to which the ...User Properties - Custom Fields
To work with the Custom fields tab, you should have the following access rights: View custom fields. To view general custom fields. Manage custom fields. To create, edit, and delete custom fields. View admin fields. To view administrative fields. ...