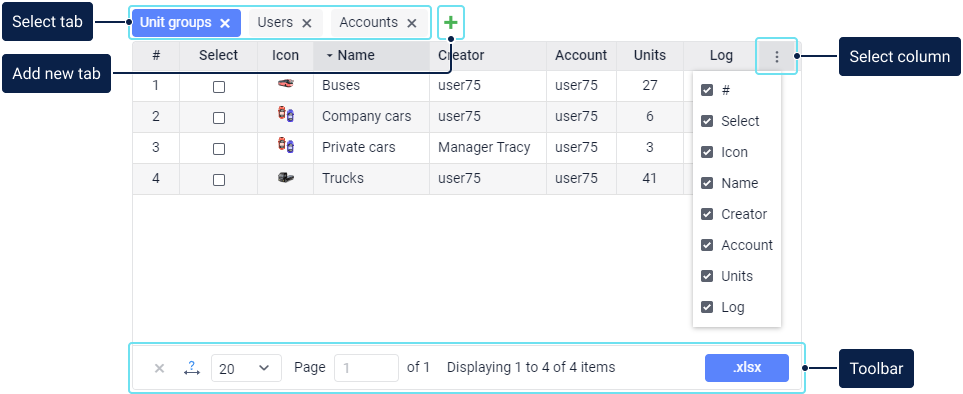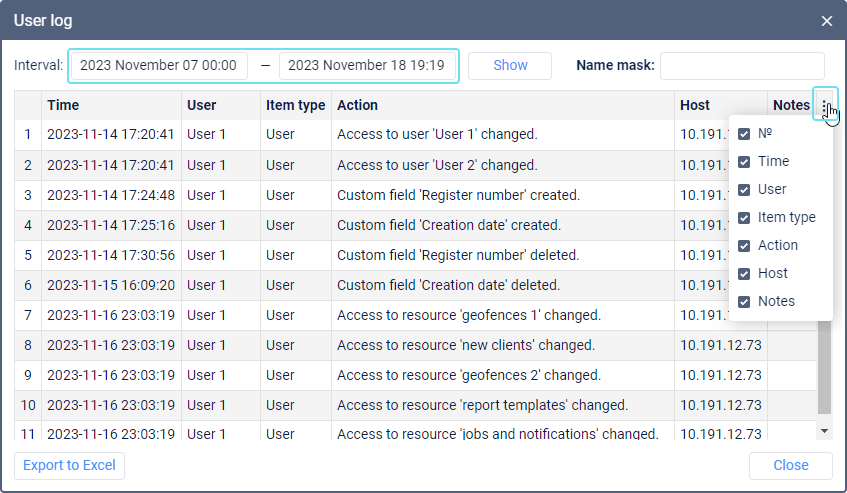Area of Search Results
The area of search results occupies most of the work area. Here you can see a table with the search results of the section selected in the navigation and search panel.
The area can contain up to five tabs, that is, the results of five search requests can be displayed simultaneously. To add a tab, click on the icon . The name of the tab depends on the section in which the search was carried out: units, unit groups, accounts, etc. When you navigate through the tabs, the sections in the navigation and search panel are automatically switched.
Search results are always displayed on the active tab, regardless of whether it is empty or not.
Working with Tables
To change the set of columns, click on the icon and check the required items. To change the order of columns, click on the column heading and move it to the required place holding down the left mouse button.
The following actions are available in the toolbar below the table:
| Icon | Action |
|---|---|
|
|
Delete the items selected in the table. |
|
( ) |
Align the column width automatically. To change the width manually, drag the column border to the right or left. |
|
|
Select the number of items on the page. |
|
/ |
Go to the previous/following page. |
|
/ |
Go to the first/last page.

To go to a page, you can also type its number in the Page field and press Enter.
|
|
|
Save the data from the table as an XLSX file. Available for the Accounts , Resources , Users , Units , Unit groups and Retranslators sections. |

Log
At the top of the dialog box, you can specify the time interval for which you want to see the data. Also, here you can find the input field for name masks which filter the table contents by the User column.
The log is displayed as a table with the following columns:
| Column | Description |
|---|---|
| Time | The date and time of making the change. |
| User | The name of the user who made the change. |
| Item type | The unit, unit group, user, resource, retranslator or route. |
| Action | The description of the change. |
| Host | The address of the computer (mobile device) from which the user made changes or from which a job or notification that they set up was executed. |
| Units | The number of units in a group (only for the Unit groups table). |
| Notes | An additional field where you can add your notes after exporting data to Excel. |
To hide or show the columns, select the required ones in the list which opens after clicking on the icon in the upper-right corner of the table.
At the bottom, there are buttons for exporting the log to Excel and closing the dialog box.
Standard Operations
For most system objects (accounts, billing plans, users, units, unit groups, and retranslators), the following standard operations are available :
- creating a new object;
- viewing or editing the properties;
- copying;
- deleting.
Creating System Objects
To create a system object, follow the steps below.
- Open the required section in t he navigation and search panel a nd click on the Create button. The button is inactive if you don't have enough access rights.
- Fill in the required fields and click ОК. The ОК button is inactive if you haven't filled in the required fields or have entered invalid data. The name of any macro-object can be from 4 to 50 characters long. There should be no forbidden characters in the text fields. See the input rules here.
- Refresh the page or apply the search to see the new object in the table .
Copying system objects
Copying is available for users, units, unit groups, retranslators, and billing plans. You can't copy accounts and resources.
Copying allows you to create new system objects on the basis of those already created. This is useful if you want to create an object with similar properties.
To copy a system object, follow the steps below.
- Click on it holding down the Ctrl key .
-
In the properties of this object, edit its name and other fields, if necessary.

Viewing and Editing System Objects
To view or edit the properties of a system object, follow the steps below.
- Click on the row of the object in the table.
- Make changes to the object properties if you have enough access rights. Depending on your access rights, certain fields or tabs may be unavailable.
- Click ОК to save the changes .
Deleting System Objects
The Delete object access right is required for this action . If you don't have this right to certain objects, you can't select them in the table.
To delete system objects, follow the steps below.
- In the Select column, mark the objects you want to delete. To select all the objects, hold down the Ctrl key and check any box in the Select row.
-
Click on the icon in the toolbar below the table.
Click ОК to confirm the action.

Peculiarities of deleting system objects:
- Deleting unit groups and retranslators doesn't lead to the deletion of the units included in them.
- You can delete only those users that are not creators of any objects in the system (see more ).
- You can delete an account only with all its content and dependent objects, therefore, this procedure is different from deleting other system objects (see more) .
- The top user can restore the deleted objects from trash.
Related Articles
Navigation and Search Panel
The navigation and search panel is located on the left side of the window. It contains a list of sections which can be shown in the area of search results. Depending on the type of account and enabled services, the following sections may be ...Interface
The interface of the management system consists of the following elements: top panel, navigation and search panel, area of search results, log. In many places of the interface, there are tooltips which show explanatory information about buttons, ...Work Area
Work Area In the left part of the screen, there is a work area in which various actions with different elements of the system are performed, as well as various requests, are formed. Depending on the tag chosen in the top menu, one of the following ...Work List Management
Work List Management To monitor units, you need to place them in the work list. Only units presented in the work list can be used to display on the map, as well as to apply various control elements: jobs and notifications execution, reports ...Planning
This page is designed for planning routes. You can use warehouses and orders as route points. To create or import orders, expand the Planning item in the navigation bar and select the required section (New order or Import orders). After that, you can ...