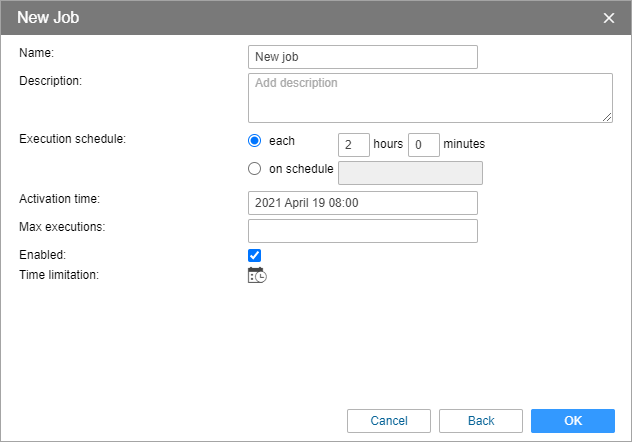Creating Jobs
Creating Jobs
To create jobs, you should have:
- the Jobs service enabled in the account or billing plan properties;
- the Create, edit, delete jobs access right to the resource;
- the Use unit in jobs, notifications, routes, retranslators access right to units;
- access rights to the actions related to the job (for example, to send commands, manage access, and so on).
- Click New on the Jobs tab.
- Select the resource in which the job should be stored.
- Select the job type.
- Set the parameters which depend on the selected job type and are described in the Job types section. In the case of the Send a command to units job, this step goes after the unit selection.
- Select the unit or units for which you want to create the job. In the case of the Send a report by email job, you can select other system objects (users, resources, etc.) depending on the report type.
- Specify the job execution parameters. Click OK.
Selecting Units
Using the button /, you can switch between the lists of units and their groups. You can see what units belong to a group in the tooltip to the group icon. If a unit group is selected, the job is applied to all the units that belong to the group at the moment when the job is carried out.
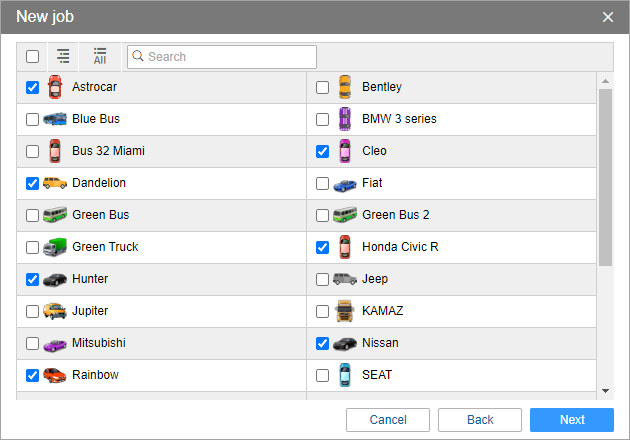
Job Parameters
The required parameters are marked with an asterisk (*).
Parameter | Description |
Name* | The job name. It is displayed in the list of jobs and as a subject of the email if the job is related to sending information by email. |
Description | The job description. The text shouldn’t contain more than 10,000 characters. If a job has a description, it is displayed in the job tooltip. |
Execution schedule* | The schedule according to which the job should be carried out. To specify the schedule, use one of the options:
In this case, the job will be carried out at 8 a.m. and at 10 p.m. on the days selected in the Time limitation parameter, or every day if the limitation is not set. |
Activation time | The date and time when the job should begin to be carried out according to the schedule. |
Max executions | The maximum number of the job executions after reaching which the job is automatically disabled. If this field is empty, the job is carried out until it is deleted or disabled manually. |
Enabled | The job state. If the option is activated, the job is enabled after its creation, if not, disabled.  You can enable the disabled job in the list of jobs. |
Time limitation | The setting which allows specifying the time and selecting the days and/or months during which the job execution schedule should be fulfilled. For example, it may be fulfilled only on weekdays and within working hours, or only on odd days, and so on. For example, to reset the GPRS traffic counter, you can select the first day of each month, so that the counter is reset automatically at the beginning of each month. |
Related Articles
Sending a Report by Email
Sending a Report by Email To create the Send a report by email job, you should have: the Create, edit, and delete jobs access right to the resource in which the job is created; the View report templates access right to the resource in which the ...Jobs Overview
Jobs To use jobs, the Jobs service should be enabled in the properties of the user’s account or billing plan. A job is a set of actions which are performed automatically according to the specified schedule. These actions include sending a command, ...Units
A unit (a monitoring unit) is a tracked vehicle, machinery (including stationary), person, or animal. You can work with units in the monitoring system (the Units tab) and in the management system (the Units section). The process of creating and ...Notifications Overview
Notifications To access the Notifications tab, the Notifications service should be activated in the billing plan or account properties. Here you can create, enable and disable notifications as well as perform other actions with them. To go to the ...Changing Access to Units
Changing Access to Units To create the Change access to units job, you should have: the Create, edit, delete jobs access right to the resource in which you want to create the job; the Manage user’s access rights to the users whose access you want to ...