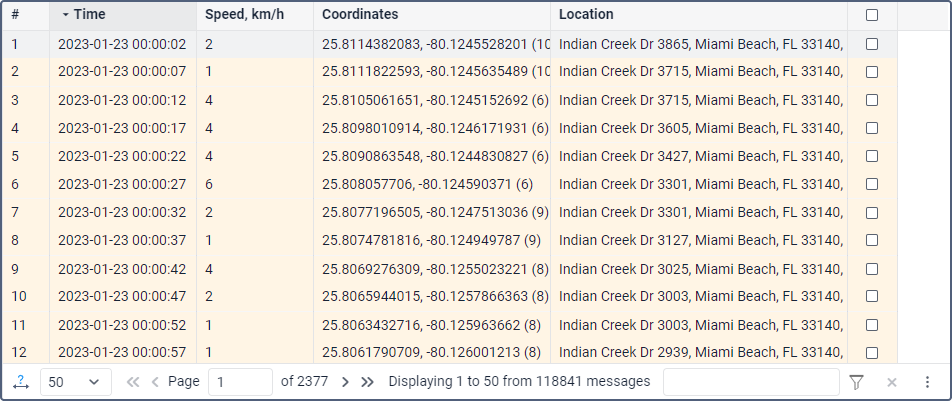Imported Data Messages
Imported Data Messages
After requesting imported messages, you can see only those messages that have been added to the unit history using import. The same features are available for them as for data messages received from the unit. The only difference is that all rows in the table of imported messages are highlighted in light yellow, and dashes are shown in its Registration time column.
To delete messages that have been imported by mistake, select them in the last column and click on the icon at the bottom of the table. To delete all messages in the table, select the checkbox in the heading of the last column and then click on the icon.
Related Articles
Messages Overview
Messages The data sent by trackers is processed and stored in the database in the form of messages. On the Messages tab, you can view unit messages with data (coordinates, parameters, speed, etc.), imported messages, SMS messages received from the ...Import and Export
To perform these operations, you should have access rights to the objects, properties, characteristics, etc. you want to export and/or import. Consider the following restrictions: you can export only those properties or contents from an object to ...Import from KML and KMZ
To import geofences to a resource, you should have the Create, edit, and delete geofences access right to this resource. This function allows you to copy geofences from KML and KMZ files to a resource. To import geofences, follow these steps: In the ...Data Messages
Data Messages Data messages are messages sent to the server from the unit device. As a rule, they contain information about the unit speed and location at the time of sending, the message generation time, and other parameters depending on the device ...Export to CSV
This option allows you to export the contents of available resources to a CSV file. To export the resource contents, follow the steps below. In the user menu, select the Import/Export item and click Export to CSV. Select one or several resources from ...