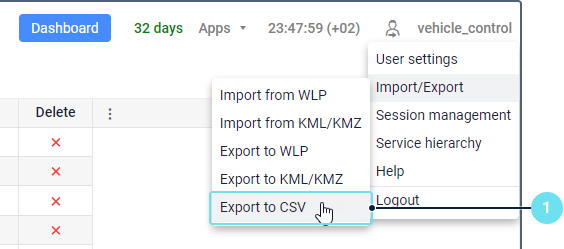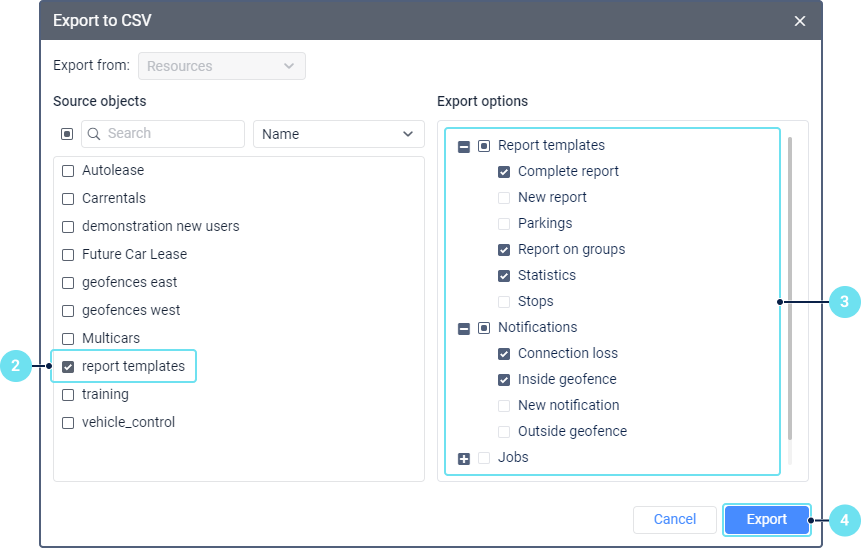Export to CSV
This option allows you to export the contents of available resources to a CSV file.
To export the resource contents, follow the steps below.
- In the user menu, select the Import/Export item and click Export to CSV.
- Select one or several resources from which you want to export data.
- Select the types of the resource objects which you want to export. If you mark one resource, you can expand the list of objects of each type (the button ) and select the required ones. If you mark several resources, all the objects of the selected type are exported.
- Click on the Export button.
The objects of one type from one resource are exported to a CSV file. In other cases, the data is exported to an archive with separate files for each type of objects. A semicolon is used as a field delimiter in the files.
Related Articles
Export to WLP
This function allows you to copy unit properties, resource contents, and user settings to another object of the corresponding type or to a WLP file. Export to a file To export data to a new file, follow the steps below. In the user menu, select the ...Executing and Viewing Reports
Executing and Viewing Reports To generate a report, set its parameters (template, object, time interval) and click Execute. The report runs in the background. Once executed, the message at the bottom of the screen appears and the icon in the Reports ...Import and Export
To perform these operations, you should have access rights to the objects, properties, characteristics, etc. you want to export and/or import. Consider the following restrictions: you can export only those properties or contents from an object to ...Transferring Resource Contents
You can export the contents of one resource to another or save the contents to a WLP file using the import and export tool. You can export any contents of a resource: geofences; jobs; notifications; drivers; trailers; passengers; report templates. To ...Export to KML and KMZ
This function allows you to copy geofences from all available resources to a KML or KMZ file. To export geofences, follow these steps: In the user menu, select the Import/Export item and click Export to KML/KMZ. Customize the filter by the geofence ...