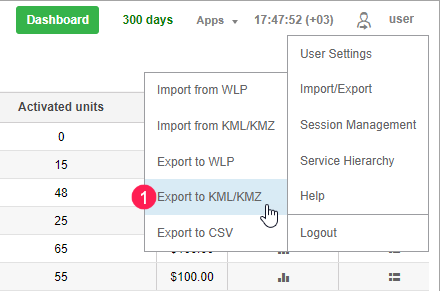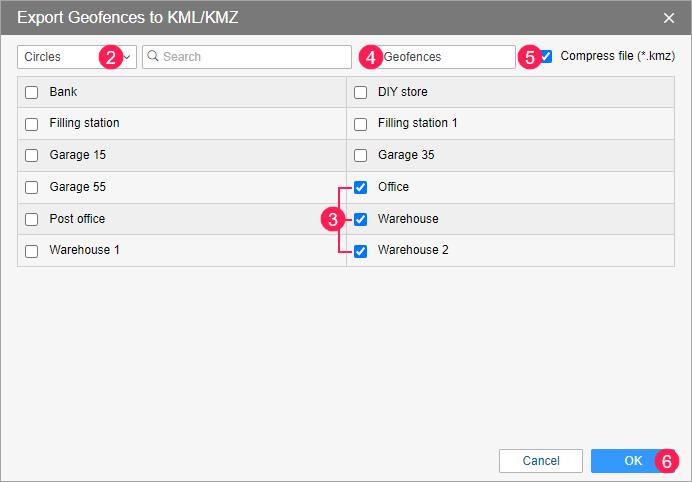Export to KML and KMZ
This function allows you to copy geofences from all available resources to a KML or KMZ file.
To export geofences, follow these steps:
- In the user menu, select the Import/Export item and click Export to KML/KMZ.
- Customize the filter by the geofence type or by the resource to which it belongs to find the required geofences.
- Select the geofences in the list.
- Enter the file name.
- Use the Compress file option to save the geofences in the compressed KMZ format.
- Click OK to save the file to disk.
Related Articles
Import and Export
To perform these operations, you should have access rights to the objects, properties, characteristics, etc. you want to export and/or import. Consider the following restrictions: you can export only those properties or contents from an object to ...Import from KML and KMZ
To import geofences to a resource, you should have the Create, edit, and delete geofences access right to this resource. This function allows you to copy geofences from KML and KMZ files to a resource. To import geofences, follow these steps: In the ...Transferring Resource Contents
You can export the contents of one resource to another or save the contents to a WLP file using the import and export tool. You can export any contents of a resource: geofences; jobs; notifications; drivers; trailers; passengers; report templates. To ...Export to CSV
This option allows you to export the contents of available resources to a CSV file. To export the resource contents, follow the steps below. In the user menu, select the Import/Export item and click Export to CSV. Select one or several resources from ...Export to WLP
This function allows you to copy unit properties, resource contents, and user settings to another object of the corresponding type or to a WLP file. Export to a file To export data to a new file, follow the steps below. In the user menu, select the ...