Managing Geofences
Managing Geofences
To manage geofences, you should have the Create, edit, and delete geofences access right to the resources in which they are stored.
Managing geofences consists in:
- performing actions from the list of geofences: editing, copying, deleting;
- working with geofences on the map;
- viewing information in the geofence tooltips.
List of Geofences
| Icon | Description |
|---|---|
// | The types of geofences: polygon, line, circle. These icons are shown next to the names of the geofences for which no image is selected. |
| The number of units within the geofence. The list of these units is available in the geofence tooltip. If the Presence in geofences option is not enabled in the user settings, question marks are displayed in this column. | |
/ | Open the geofence properties. If you have the Create, edit, and delete geofences access right, you can change the geofence size, type, location on the map, and other properties, except for the resource. |
| Copy the geofence, that is, create a new geofence using the selected one as a template. | |
/ | Delete the geofence. The icon is inactive if you don’t have the Create, edit or delete geofences access right. To delete several geofences at once, select them and click on the iconabove their list. |
Geofences on the Map
- they are selected in the list;
- the Geofences layer is enabled;
- the value of the geofence visibility corresponds to the map scale.
To select all the geofences, check the box in the upper row of the list. Click on a geofence name in the list to navigate to this geofence on the map.
On the map, a geofence can be indicated:
- by its name, if the Display names of geofences on map option is enabled in the user settings;
- by its icon, if it is selected in the geofence properties;
- by its shape, if the Display shape on the map option is enabled in the geofence properties (to the left of the geofence colour);
- by any combination of these elements.
If the icons overlap due to the geofences being close to one another, they can be replaced by a common icon. For this purpose, the Display overlapping geofences in one icon option should be enabled in the user settings. The common icon has a numeric indicator which shows the number of the grouped geofences. If the number of geofences is 1000 or more, they are grouped by default.
Geofence Tooltip
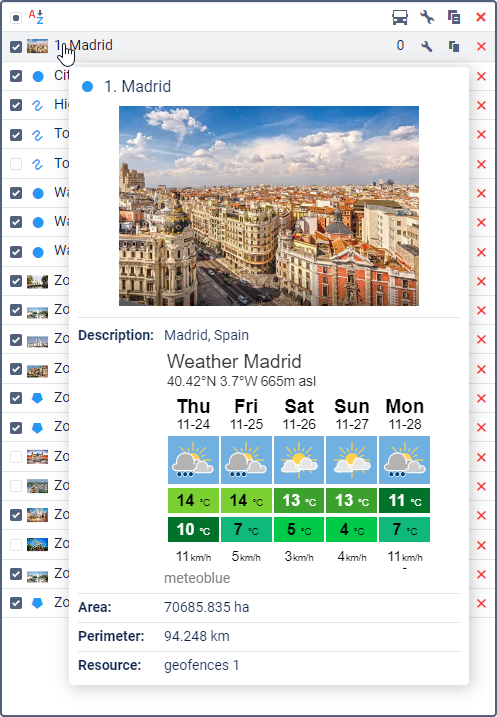
The tooltip contains the following information:
- geofence type (indicated with an icon);
- geofence name;
- enlarged image;
- description (if specified);
- area (for polygons and circles);
- perimeter (for polygons and circles);
- length (for lines);
- width (for lines);
- name of the resource to which the geofence belongs (if several resources are available);
- list of units within the geofence.
Related Articles
Groups of Geofences
Groups of Geofences To work with geofence groups, you should have the same access rights as for working with geofences. Geofence groups are used to combine geofences according to certain criteria. In addition, you can use groups as a filter in some ...Creating a Geofence
Creating Geofences To create geofences, you should have the Create, edit, and delete geofences access right to the resource. To create a geofence, follow the steps below. There are no pictures in the gallery Click New on the Geofences tab. Select the ...Geofences Overview
Geofence To access the Geofences tab, the Geofences service should be enabled in the properties of the user's account or billing plan. Geofences are specific areas on the map used to track units within or outside of these areas. To go to the ...Using Geofences
Using Geofences Apart from the Geofences tab, you can see geofences on the map on other tabs, use them on the Monitoring tab, in notifications, reports and routes. Geofences can also be displayed in unit tooltips if the Presence in geofences option ...Managing Notifications
Managing Notification To work with notifications, you should have the following access rights to the resource in which the notifications are stored: View notifications; Create, edit and delete notifications. On the tab, you can see a list of all the ...




