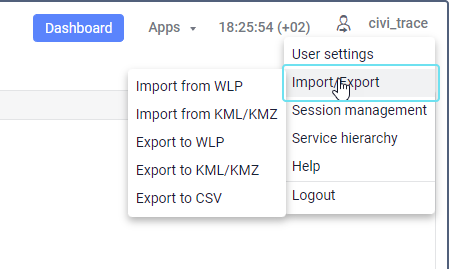Import and Export
To perform these operations, you should have access rights to the objects, properties, characteristics, etc. you want to export and/or import. Consider the following restrictions:
- you can export only those properties or contents from an object to which you have any access in the source object (you should have at least the right to view them);
- you can import only those properties or contents to an object to which you have the right to edit in the destination object (that is, the right of the Create, edit, delete… type).
The import and export function allows you to copy various objects and their properties to a separate file or to another object. To use this function, select the Import and export item in the user menu of the management system or monitoring system.
You can export and import the following data:
- unit properties (sensors, commands, fuel consumption settings, and so on);
- resource contents (geofences, notifications, drivers, and so on);
- user settings (monitoring options settings, unit tooltip contents, user properties, and so on).
When exporting data, you can select which properties, settings, objects etc. you want to copy. Then save them to a file or to another object.
Export to a file
You can use data saved to a file when creating new objects. For example, if you use the same sensor settings, you can save them to a file and import to new units.
The system supports two file formats:
| Format | Description |
|---|---|
| WLP | An internal format which is used to store the Trackd system data. This format allows you to export and import resource contents, unit properties, and user settings. |
| KML (KMZ, if compressed) | A format which is used to display geospatial data on two-dimensional maps. This format allows you to export and import geofences from one resource to another or from third-party sources. |
Export to an object
This function allows you to quickly copy data from one object to another of the same type (or to several objects). For example, you can copy geofences created in one resource to another resource.
Related Articles
Import from KML and KMZ
To import geofences to a resource, you should have the Create, edit, and delete geofences access right to this resource. This function allows you to copy geofences from KML and KMZ files to a resource. To import geofences, follow these steps: In the ...Export to CSV
This option allows you to export the contents of available resources to a CSV file. To export the resource contents, follow the steps below. In the user menu, select the Import/Export item and click Export to CSV. Select one or several resources from ...Export to WLP
This function allows you to copy unit properties, resource contents, and user settings to another object of the corresponding type or to a WLP file. Export to a file To export data to a new file, follow the steps below. In the user menu, select the ...Import from WLP
This function allows you to copy unit properties, resource contents, or user settings from a WLP file to an object of the corresponding type: a unit, a resource, or a user. To use this function, you should save a WLP file in advance. Three import ...Transferring Resource Contents
You can export the contents of one resource to another or save the contents to a WLP file using the import and export tool. You can export any contents of a resource: geofences; jobs; notifications; drivers; trailers; passengers; report templates. To ...