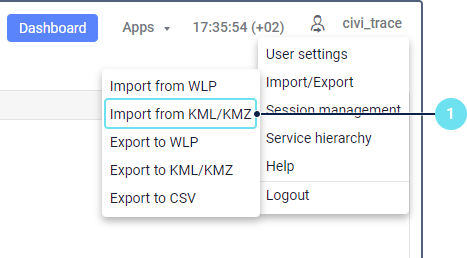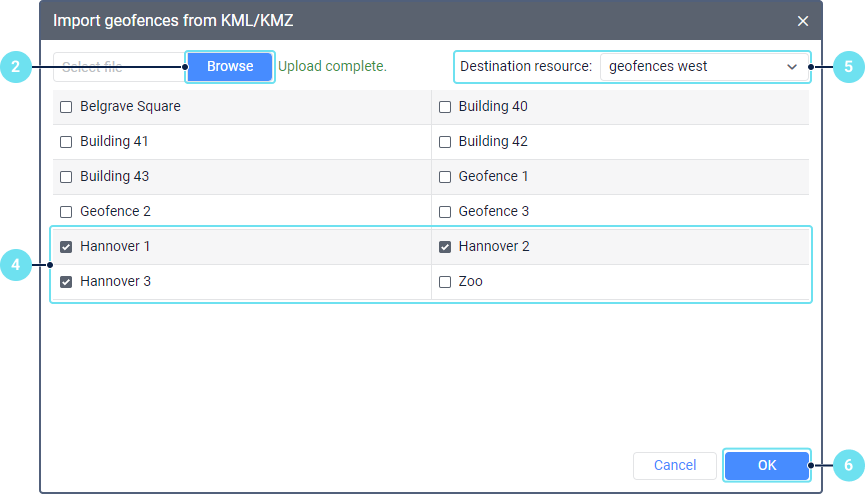Import from KML and KMZ
To import geofences to a resource, you should have the Create, edit, and delete geofences access right to this resource.
This function allows you to copy geofences from KML and KMZ files to a resource.
To import geofences, follow these steps:
- In the user menu, select the Import/Export item and click Import from KML/KMZ.
- Click on the Browse button and select the required KML or KMZ file.
- Click Upload. The selected file will be processed, and its contents will be displayed in the window.
- Select the geofences which should be imported.
- Select the resource to which you want to copy the geofences. If the resource already contains the same-name geofences, then as a result of the import, it will contain several geofences with the same name.
- Click OK to complete the import.
If all or some of the data hasn't been imported, a warning message is displayed on the screen. It contains a link to a file which you can download to see what data has been imported and what has not. You can see the import results in the log.
It is not possible to import a file which contains <MultiGeometry> tags. For successful import, open the file in the text editor, find and delete all <MultiGeometry> and </MultiGeometry> tags and save the changes.
Related Articles
Import and Export
To perform these operations, you should have access rights to the objects, properties, characteristics, etc. you want to export and/or import. Consider the following restrictions: you can export only those properties or contents from an object to ...Export to KML and KMZ
This function allows you to copy geofences from all available resources to a KML or KMZ file. To export geofences, follow these steps: In the user menu, select the Import/Export item and click Export to KML/KMZ. Customize the filter by the geofence ...Transferring Resource Contents
You can export the contents of one resource to another or save the contents to a WLP file using the import and export tool. You can export any contents of a resource: geofences; jobs; notifications; drivers; trailers; passengers; report templates. To ...Import from WLP
This function allows you to copy unit properties, resource contents, or user settings from a WLP file to an object of the corresponding type: a unit, a resource, or a user. To use this function, you should save a WLP file in advance. Three import ...Imported Data Messages
Imported Data Messages After requesting imported messages, you can see only those messages that have been added to the unit history using import. The same features are available for them as for data messages received from the unit. The only ...