Minimaps
Minimaps
A minimap is an additional window which shows the current information about the selected unit. You can open a minimap in one of the ways below.
Double-click on the unit name in the work list of the Monitoring tab. In this case, the map centers on the selected unit.
Double-click on the unit on the map. In this case, the map does not center on the selected unit.

Minimap Modes
This mode is available if you have the View connectivity settings access right to the unit and the Video service. The mode allows you to monitor a unit online and watch videos recorded previously.
To access the Video mode directly from the Monitoring tab, click on the Video button next to the unit name in the work list. To display the button, configure the monitoring options.
At the top of the minimap, there are the Live and Archive mode switch buttons (on the left), as well as the button to open video display settings (on the right). In the settings, you can select the cameras for video transmission. The maximum number depends on the device settings. You can change the order of cameras by pulling the arrows to the left of their names up or down. By default, the video of the first camera is displayed in the minimap.
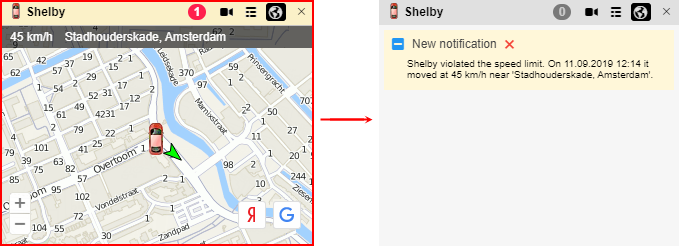
Working with minimaps
You can hide or display all minimaps at once by clicking on the button in the left corner of the bottom panel. When you go to the Reports, Messages, and Routes tabs, the minimaps are automatically hidden to avoid excessive information. If needed, you can display them by clicking on the button in the bottom panel. When you leave these tabs, the minimaps are shown again automatically.
After logging in to the system, the last layout of minimaps is restored.
Related Articles
Operation Mode
In this section of the settings, you can select a suitable operation mode. The operation mode influences the battery consumption and the accuracy of positional data. Light Mode: the mode which allows saving battery power and receiving approximate ...Unit Groups
Groups allow you to combine monitoring units by certain criteria. You can work with them in the monitoring system (the Groups mode on the Units tab) and in the management system (the Unit groups section). In the management system, all the available ...Unit Groups
Unit Groups You can add the created units to groups. They allow you to group units according to certain criteria. In addition, you can use groups to grant access rights to several units at once. To do this, the creator of the group should have access ...Unit Properties
Unit Properties The window of unit properties is shown when creating, editing, and copying a unit. In this window, you can specify different unit properties, configure access to the unit, create sensors, and so on. Depending on your access rights to ...Unit Presentation on Map
The following elements can be used to display units on the map: icons; motion state signs; additional elements. Unit icons By default, a unit is indicated on the map by an icon and a caption with its name. You can select the icon from the icon ...




