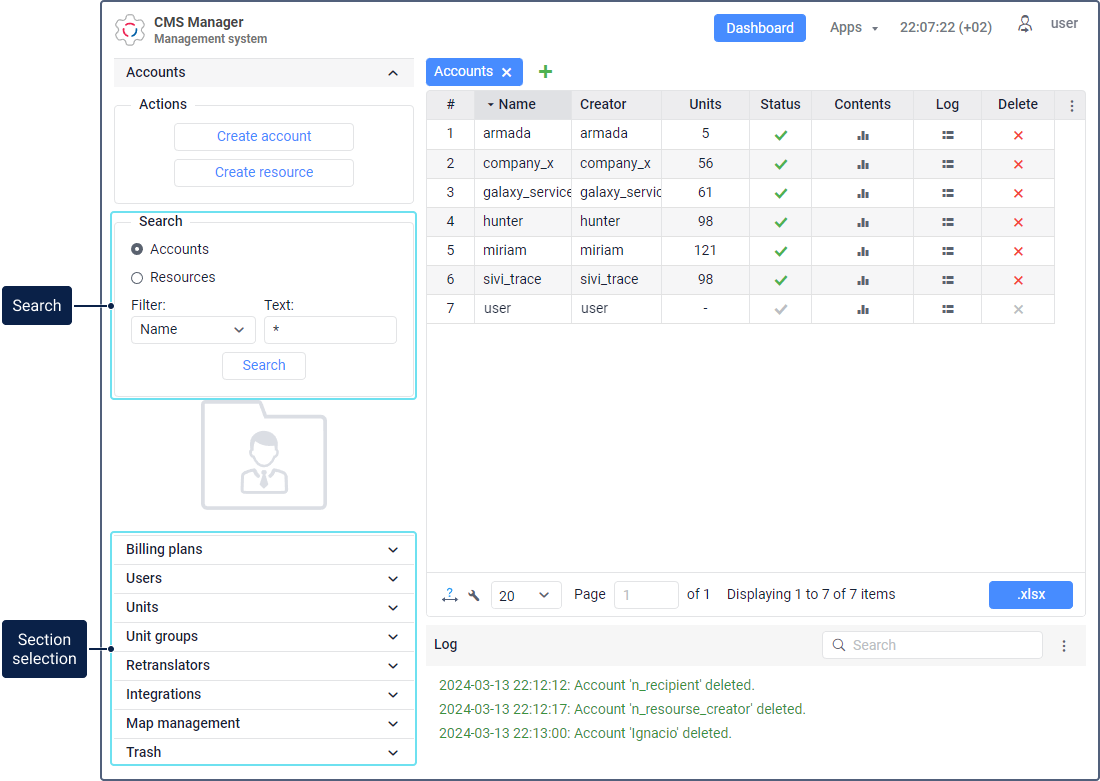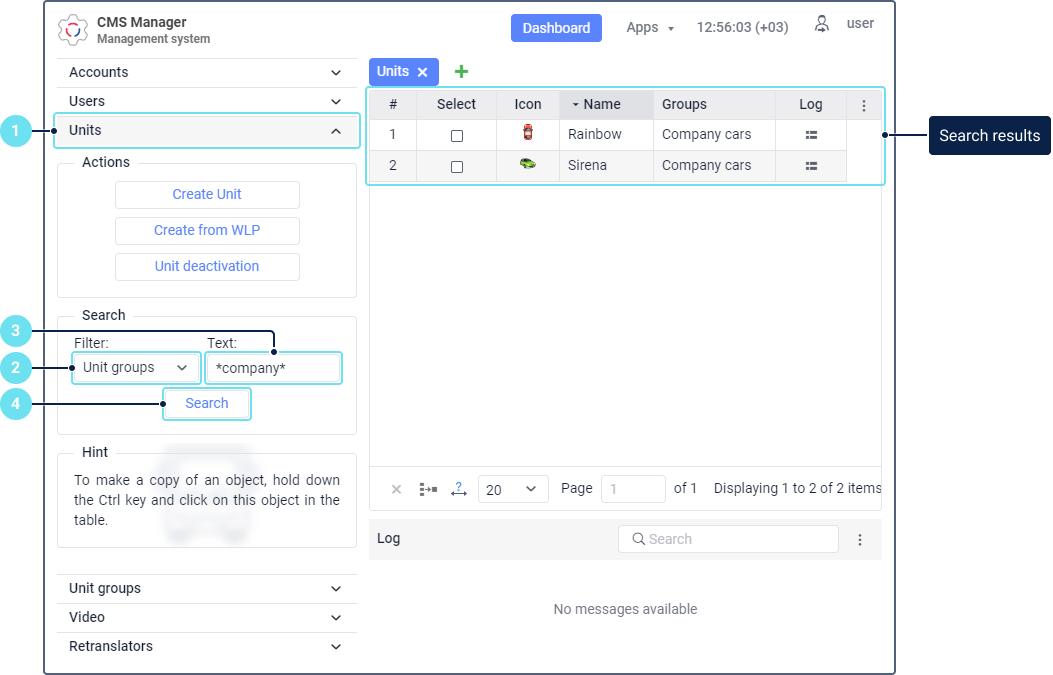Navigation and Search Panel
The navigation and search panel is located on the left side of the window. It contains a list of sections which can be shown in the area of search results. Depending on the type of account and enabled services, the following sections may be available:
- accounts;
- billing plans;
- users;
- units;
- unit groups;
- video;
- retranslators;
- integrations;
- trash.
To open the section, click on its name
For most sections, two blocks are shown.
Block | Description |
Actions | In this section, you can see a button (buttons) for creating system objects (accounts, users, units, etc.). For the Users section, the Notice board button is also available. |
Search | This section allows you to search for objects which already exist in the system. Read more about the search below. |
Search
To search for system objects, follow the steps below.
- Select the required section.
- In the Filter drop-down list, select a search criterion.
- Enter a request in the Text field.
- Click on the Search button or press the Enter key.
For example, if you want to find all the units created by user1, select Creator as a search criterion, enter "user1" in the Text field, and click Search.
The found objects are displayed in the area of search results on the right.
To find all the objects of a certain type (for example, all users), make sure that Name is selected as a search criterion, leave the Text field empty and click Search.
Search filter
The Filter drop-down list contains the criteria by which the search can be carried out. For most object types, the following criteria are available:
Search criterion | Description |
Name | The name of the objects. |
Creator | The user on whose behalf the object was created. |
Account | The account to which the object belongs. |
Custom fields | The custom fields created in the properties of the object (the ones that are not marked as administrative fields). |
Admin fields | The custom fields marked as administrative in the properties of the object. |
Object type | Search criterion | Description |
|---|---|---|
Accounts | Parent account | The account of the user on whose behalf the account was created. |
Billing plan | The billing plan selected for the account. This criterion is also available for searching for users. | |
Blocked accounts | Searching among the blocked accounts (by name). Leave the Text field empty to see all the blocked accounts. | |
Units | Unique ID | The unique ID of the unit specified in its properties. |
Phone number | The phone number of the SIM card if it is inserted in the device (there can be two phone numbers). | |
Device type | The type of the device (hardware) installed on the unit. | |
Unit group | The group to which the unit (units) belong. | |
Profile fields | The unit properties from the Profile tab. | |
Activated | Searching among the activated units (by name). Leave the Text field empty to see all the activated units. | |
Deactivated | Searching among the deactivated units (by name). Leave the Text field empty to see all the deactivated units. | |
Retranslators | Protocol | The retransmission protocol selected when creating the retranslator. |
Server | The server to which the retranslator sends the unit data. | |
Unit name | The name of the unit the data of which is transmitted by the retranslator. | |
Started | Searching among the started retranslators (by name). Leave the Text field empty to see all the started retranslators. |
To see the list of all objects of the same type that have custom or administrative fields created in their properties, select the required filter (custom or admin fields respectively), type the characters ?* in the Text field, and click Search. In the same way, you can find all the units that belong to groups or have a specified unique ID, phone number, or completed profile fields in their properties.
Search text
A search request is entered in the Text field. When entering it, you can use special characters.
| Character | Use | Example (for searching for units by name) |
|---|---|---|
Asterisk (*) | Replaces any combination of allowed characters. You can type it at the beginning, middle or end of the request and use it any number of times. | If the request is *h*nda*, the table of results displays all Hondas and Hyundais. |
| Question mark (?) | Replaces any single character. Used in the same way as an asterisk (*). | If the request is audi rs?, the table of results displays Audi RS3, Audi RS4, Audi RS5, and so on. |
| Comma (,) | Used to separate different parts of the request from one another (without spaces). | If the request is *man*,*iveco*, the table of results displays all MANs and Ivecos. |
| Exclamation mark (!) | Used to exclude certain items from search results. | If the request is !*man* the table of results displays all items, except for MANs and other units which have the combination of characters man in their name. |
Related Articles
Area of Search Results
The area of search results occupies most of the work area. Here you can see a table with the search results of the section selected in the navigation and search panel. The area can contain up to five tabs, that is, the results of five search requests ...Interface
The interface of the management system consists of the following elements: top panel, navigation and search panel, area of search results, log. In many places of the interface, there are tooltips which show explanatory information about buttons, ...Top Panel
Top Panel In the upper panel on the left there is our logo, and on the right, there is the menu setting button and the username under which the user logs on. The main menu of the program occupies the central part of the top panel. It contains ...Top Panel
The top panel is a part of the interface which, depending on the account type and enabled services, can contain the following elements: management system logo; button for going to the Dashboard; number of days left until the account is blocked (if ...Bottom Panel
Bottom Panel The following buttons are located in the bottom panel: : hide/show the work area; : hide/show minimaps; : hide/show the online notifications window; : hide/show the window with the messages from drivers or SMS; : hide/show the window ...