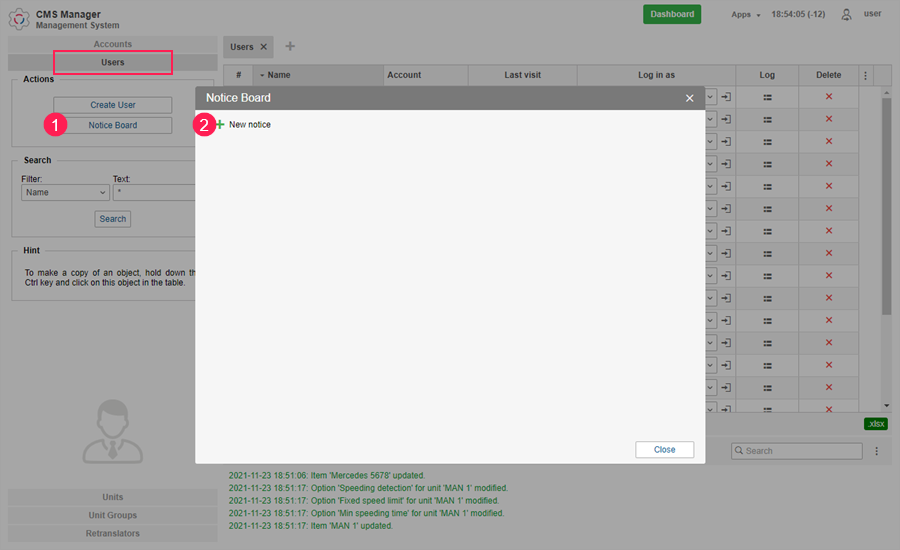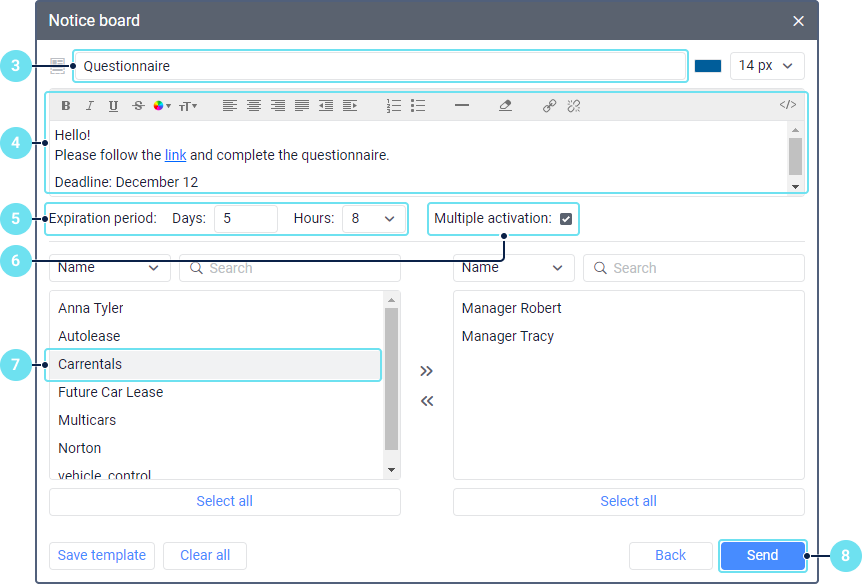Notice Board
In the Notice board window, you can create information messages (notices) and send them to users. Before getting started, consider the following requirements:
- to send notices, you should have the Edit not mentioned properties and View detailed object properties access rights to the user;
- the Notices to users service should be enabled in the user’s billing plan;
- the user’s account shouldn’t be blocked.
Creating notices
To create and send a notice, follow the steps below.
- In the Users section, click on the Notice board button.
- In the window that opens, click New notice ().
- In the Subject field, specify the notice name. You can select the font colour and size for it. To do this, use the palette to the right of the name and select the required font size in the drop-down list. The available sizes: from 12 to 18 px.
- Enter the notice text (any number of characters). Above the input field, there are tools which allow you to perform the following actions:
- customize the font style;
- select the text colour using the palette;
- select the font size;
- align the text or add indents;
- create a numbered or bulleted list;
- add a horizontal line (icon );
- clear formatting (to do this, select the text and click on the icon );
- add a hyperlink (to do this, select the text you want to use as a hyperlink, click on the icon , add the link to the address bar, and save it);
- show the code of the entered text (icon ).
- Specify the expiration period of the notice (from 1 hour to 30 days).
- If necessary, enable the Multiple activation option. It allows you to show the notice to the selected users for the specified expiration period every time they log in to the system. If the option is disabled, the notice is shown once until the user closes it.
- Select the users who should receive the notice and move them from the left list to the right one using the icon or by double-clicking them. To search for users, use the dynamic filter above the list. You can search by name, creator, account, billing plan, custom or administrative fields. To select all the users in the list, click Select all.
- Click Send.
When sending the notice, you can also save it as a template. To do this, click OK in the window that opens (or Cancel, to send the notice without saving the template).
The sent notice is shown for all the selected users in the management and monitoring systems.
Related Articles
Actions with Notices
To open the Notice board window, click on the same-name button in the navigation panel on the left. If there are sent notices, you can see their list in the left part of the window. Each line contains the notice name, the date and time of its ...Notice Templates
You can create a notice and save it as a template. To do this, follow steps 1–7 from the guide and click on the Save template button in the lower-left corner of the window. To save the template, you should fill in at least the Subject field. To open ...Top Panel
The top panel is a part of the interface which, depending on the account type and enabled services, can contain the following elements: management system logo; button for going to the Dashboard; number of days left until the account is blocked (if ...Settings
On the Settings tab, you an view additional informational messages, configure the settings of the map and notifications, change the user or exit the application, see the list of possible problems and their solutions, a well as open the application ...Top Panel
Top Panel In the upper panel on the left there is our logo, and on the right, there is the menu setting button and the username under which the user logs on. The main menu of the program occupies the central part of the top panel. It contains ...