Executing and Viewing Reports
Executing and Viewing Reports
- Template - select the required report template from the drop-down list
- Object - select the system object that you want to execute the report on. Depending on the report type specified in the template, you can select a unit, unit group, user, driver, groups of drivers etc.
- Interval - the report execution interval can be specified in two ways: manually or with the help of one of the available pre-set intervals. Use buttons Today, Yesterday, Week, Month to select pre-set interval. If you press one of those four quick buttons the report launches immediately (there is no need to click Execute).
- To select the interval manually, there are several options (the drop-down list to the right of the interval field):
- Specified Interval: for such an interval you can specify the date and time of the beginning and the end
- Starts "From" until today: Specify the exact start time. The current time will be automatically set as the end of the interval
- For previous: the number and the time interval (minutes/hours/days/weeks/months/years) for such an interval are indicated below. To select a numerical value for the interval, use thearrow keys or the mouse. Valid values are from 1 - 99. Press and hold the arrows to rewind at an increased speed. When the Include current option is activated, the report is executed not or the last full period, but for the current one.
- receive reports by email at the specified time (adjusted through jobs)
- receive a report when an event occurs (adjusted through notifications)
- quick report generation from the monitoring panel
Online Reports
If there is required data for the specified report interval, the Report result section is shown below the Report templates section after you click Execute.
The Report result section shows the list of the report contents: statistics, tables, and charts. To open the necessary component, select it in the list. The first component from the list is open by default. The name of the selected statistics, chart or table has a darker background.
You can open two report components at the same time. To do this, click on the icon in the row of a table, chart or statistics and select one of the options:
- Show at the top, to display the selected component instead of the map.
- Show at the bottom, to display the selected component in the lower part of the screen. The component displayed there previously is moved to the part occupied by the map.
Depending on the selected option, the icon changes to or , respectively. Click on it again to interchange the positions of the open windows. To close a table, chart or statistics, click on the icon in the upper-right corner of the window.
Print Report
After running the report, you can print it out without exporting it to a file. To do this, follow the steps below.
- Click on the icon in the toolbar above the executed report.
- In the left part of the window, select the tables, charts and other report sections you want to print out. To select all the sections, click Select all. The report contents are displayed in the right part.
- Click Print.
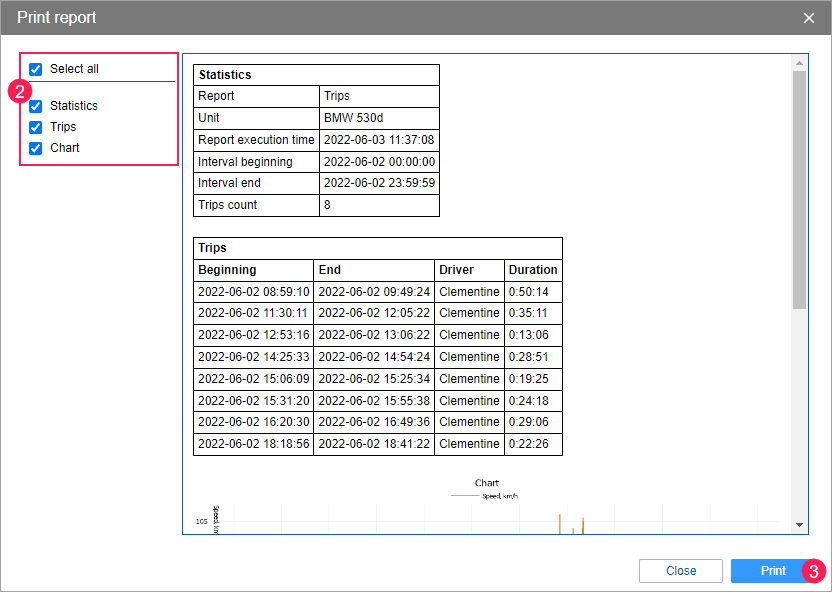
Export to File
You can save the executed reports as HTML, PDF, Excel, XML and CSV files. The export of charts is available only in the PDF and PNG formats.
To export a report, follow the steps below.
- Click on the icon in the toolbar of the executed report.
- If necessary, change the file name generated automatically.
- Select the file format in which you want to save the report. If you select several formats, you get the same report in several files of the specified formats. For PDF and CSV, additional settings are available (see File formats)
- Specify the required parameters.
- Click OK.
- Depending on your browser settings, open the file or save it to the disk.
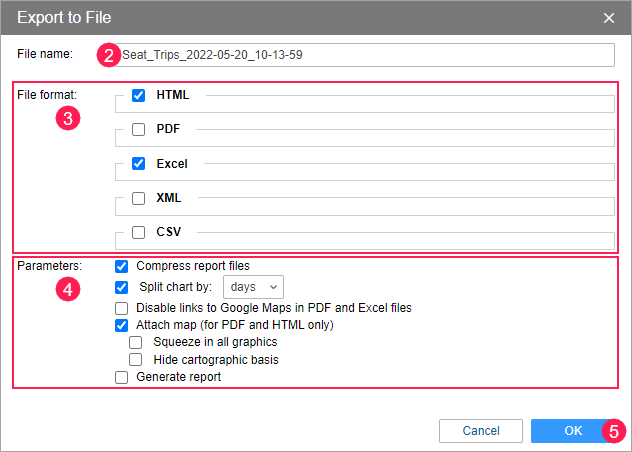
You can also configure automatic report sending by means of jobs and notifications.
Related Articles
Reports
Reports Reports allow to view detailed information about the previous services, estimate the ratio of closed, rejected and overdue services, their total cost, etc. Six types of reports are available in Fleetrun: By fleet - a report on all the ...Sending a Report by Email
Sending a Report by Email To create the Send a report by email job, you should have: the Create, edit, and delete jobs access right to the resource in which the job is created; the View report templates access right to the resource in which the ...Report Templates
Report Templates You can generate a report only on the basis of a previously created template. The list of all available templates is displayed in the lower-left part of the window on the Reports tab. Here you can create, edit, copy, and delete ...Reports Overview
Reports With the help of reports, you can combine and analyze all available data about units, drivers and other system objects in a form that is convenient for you. The reports module helps to solve, among other things, the following tasks: control ...Reports
In this section, you can get information about active, planned and fulfilled routes in the form of reports. Reports are necessary for analyzing key parameters and optimizing driver's work. Report Execution To execute a report, specify its parameters ...