Sending a Report by Email
Sending a Report by Email
To create the Send a report by email job, you should have:
- the Create, edit, and delete jobs access right to the resource in which the job is created;
- the View report templates access right to the resource in which the required template is stored;
- the Request reports and messages access right to the object for which the report is generated;
- additional access rights required for running the report (only for some of the reports, for example: Log, Custom fields, Orders);
- the Use unit in jobs, notifications, routes, retranslators access right to the unit if the report on it is generated.
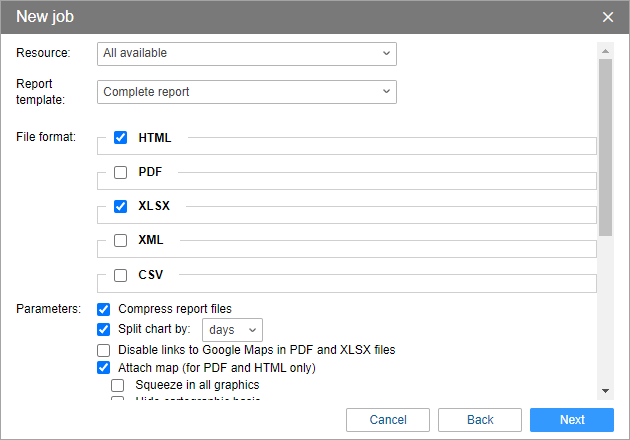
The required parameters are marked with an asterisk (*).
| Parameter | Description |
|---|---|
Resource* | In the drop-down list, select the resource in which the required report template is stored. To see templates from all the available resources, select the All available option. |
Report template* | Select the required report template. The list shows only those templates that belong to the selected resource. |
File format* | Select one or more file formats: HTML, PDF, Excel, XML, CSV. When you select the PDF format, you can specify the page orientation, size, and width. If you select the CSV format, you can specify the coding and delimiter, and enable or disable the display of column headers. Read more about report formats on the Exporting report to files page. |
Parameters | Specify additional report parameters. They are similar to the parameters that are available when exporting a report to a file. |
Interval* | Specify the time interval for which the report should be generated. See the examples of configuring the interval to receive daily, weekly, and monthly reports. |
Content* | Select one of the two options which determine the report content:
|
Recipients* | Specify the email addresses of the report recipient. To do this, activate the fields and enter the required addresses. After filling in the last field, a new one is added automatically. |
When selecting units, the list displays only those that are currently in the work list on the Monitoring tab.
Before sending a report, the system checks that the creators of the job and the resource in which it is stored have the required access rights. If they don’t have these rights anymore, the report is not sent.
Geodata is shown in the report in accordance with the user settings of the creator of the resource in which the job is stored.
Interval Configuration Examples
If the working day ends after midnight (for example, rides end after 00:00), select the For previous 24 hours interval, and set the activation time to 4:00 am. With these settings, a report is generated every day at 4:00 am and contains data for the past 24 hours. Also, the trips ending after midnight are not divided into two parts.
To receive a weekly report, select the For previous 1 weeks interval and specify night time in the execution schedule, and select Monday in the time limitation. Thus, by Monday morning the recipients will already have a report for the past week.
To receive a monthly report, select the For the previous 1 months interval, specify the time in the execution schedule, and select the first day of the month in the time limitation. Thus, the report for the previous month will be sent to the recipients on the first day of each month.
Related Articles
Report Templates
Report Templates You can generate a report only on the basis of a previously created template. The list of all available templates is displayed in the lower-left part of the window on the Reports tab. Here you can create, edit, copy, and delete ...Reports Overview
Reports With the help of reports, you can combine and analyze all available data about units, drivers and other system objects in a form that is convenient for you. The reports module helps to solve, among other things, the following tasks: control ...Advanced Reports
Advanced Reports Advanced reports include reports of the following types: Unit group; User; Driver; Group of drivers; Trailer; Group of trailers; Passengers; Group of passengers; Geofence; Group of geofences. Besides, they include the Logins table ...Send Fuel Information
Send Fuel Information To create the Send fuel information by email and SMS job, you should have: the Create, edit, delete jobs access right to the resource; the Use unit in jobs, notifications, routes, retranslators access right to units. A job of ...Reports
Reports Reports allow to view detailed information about the previous services, estimate the ratio of closed, rejected and overdue services, their total cost, etc. Six types of reports are available in Fleetrun: By fleet - a report on all the ...