Viewing Tracks
Viewing Tracks
To view tracks, you should have the Request reports and messages access right to the units.
To view a track, open the Tracks tab and do the following:
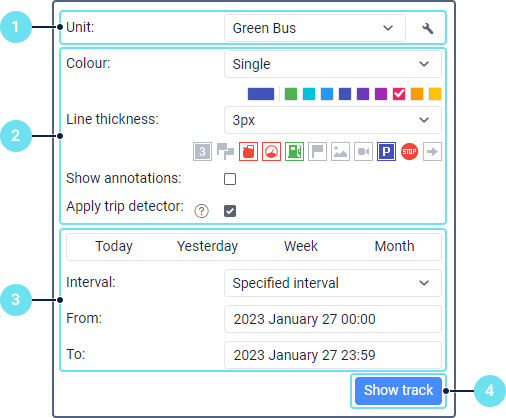

As a result, you can see the line of the unit movement mapped taking into account the specified parameters, if there are messages with coordinates for the selected interval. When the track is shown, you can't show its parameters or the selected unit. In case of an error, delete the wrong track and create a new one.
If you have to wait for the result for a lot of time, then you have a low-speed Internet connection or the specified interval is too long.
Other Ways of Mapping Tracks
- on the Monitoring tab by using the Quick track option;
- on the Messages tab by requesting unit messages;
- on the Reports tab, if the Trip tracks or All messages on map option is selected in the settings of the report template.
Particularities of Displaying Tracks
A track or its part can be shown on the map as a dotted line if there is not enough data. For example, if the Maximum interval between messages parameter (the Advanced tab of the unit properties) has been exceeded, or the number of satellites is less than four (if the message validity filtration is disabled).
The limit on the number of satellites is not applied to Wi-Fi data messages, therefore, the tracks based on such messages are always shown as a solid line.
If a unit has a Private mode sensor with the Do not show unit location option enabled, then a straight dotted line which connects business trips is shown instead of a private trip.
Related Articles
Work List Management
Work List Management To monitor units, you need to place them in the work list. Only units presented in the work list can be used to display on the map, as well as to apply various control elements: jobs and notifications execution, reports ...Mapping a Track
Managing tracks includes viewing information about points and performing actions from the track list. Information about Points When you hover over a track, the nearest point from which a message was received is highlighted with a pulsating circle. ...Tracks Overview
Tracks A track is a line of the unit movement displayed o a map. It consists of points from which the unit sent messages to the server. To go to the Tracks tab, click on its name in the top panel or select the item of the same name in the main menu ...7.1 Tracks
A track is mapped by the points from where messages came. Each point stores the data and time when the message was received and coordinates at the point, as well as other parameters (speed, sensors etc.). Any number of maps can be drawn on the map. ...Track Parameters
Track Parameters Track parameters include colour, line thickness, markers, the Show annotations and Apply trip detector options. You should specify the parameters before requesting the track. Once the track is mapped, you can't change the parameters. ...