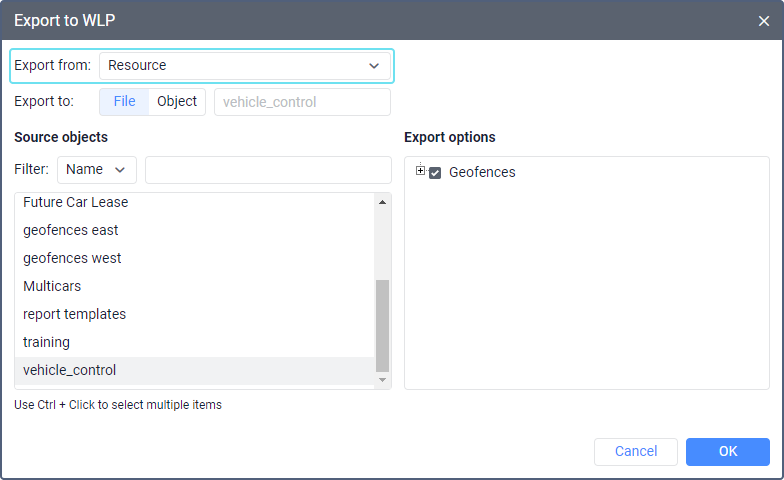Transferring Resource Contents
You can export the contents of one resource to another or save the contents to a WLP file using the import and export tool.
You can export any contents of a resource:
- geofences;
- jobs;
- notifications;
- drivers;
- trailers;
- passengers;
- report templates.
To export resource contents, select the Export to WLP item in the user menu and select Resource in the Export from drop-down list. See a detailed guide here.
To add the contents of one resource to another using a WLP file, select the Import from WLP item in the user menu and follow the guide.
Below you can see the peculiarities related to the export of some resource objects.
Exporting geofences
You can copy geofences to another resource in two ways:
- export/import from WLP;
- export/import from KML (KMZ).
The standard icons of geofences are copied in both cases. Other images of geofences can only be exported using KML (KMZ) files.
Exporting drivers and trailers
The images of drivers and trailers are not saved during export. To copy them, you can create a copy of the driver or trailer (the icon ) and select the resource in which this copy should be saved.
Drivers with the same phone numbers (or with phone numbers which already belong to some units) cannot exist in the system. Such fields are cleared during import. You can edit them later.

Exporting reports, notifications, and jobs
If any geofences, units, users, report templates, etc. are mentioned in the settings of the exported report templates, notifications, and jobs, check and edit these settings, if necessary.
For example, a report template contains settings for filtering intervals by geofences. After exporting the template to another resource, you should check these settings because geofences can be bound to the template only within one resource. Thus, you should bind the geofences to the template again in the new resource. Also, the connection with units may be lost if they are selected for the interval filtration, and the creator of the new resource doesn’t have access rights to these units.
Related Articles
Import and Export
To perform these operations, you should have access rights to the objects, properties, characteristics, etc. you want to export and/or import. Consider the following restrictions: you can export only those properties or contents from an object to ...Export to CSV
This option allows you to export the contents of available resources to a CSV file. To export the resource contents, follow the steps below. In the user menu, select the Import/Export item and click Export to CSV. Select one or several resources from ...Export to WLP
This function allows you to copy unit properties, resource contents, and user settings to another object of the corresponding type or to a WLP file. Export to a file To export data to a new file, follow the steps below. In the user menu, select the ...Import from KML and KMZ
To import geofences to a resource, you should have the Create, edit, and delete geofences access right to this resource. This function allows you to copy geofences from KML and KMZ files to a resource. To import geofences, follow these steps: In the ...Restoring Resource Contents
To restore the resource contents, you should have the following access rights to it: Delete object; Upload and delete files; Create, edit, and delete geofences; Create, edit, and delete drivers; Create, edit, and delete trailers; Create, edit, and ...