Creating a Geofence
Creating Geofences
To create a geofence, follow the steps below.
There are no pictures in the gallery
- Click New on the Geofences tab.
- Select the geofence type: polygon, line, or circle.
- Map the geofence.
- Specify the geofence properties.
- Click Save to save the geofence or Clear to start mapping the geofence again. To exit the geofence creation mode without saving the changes, click Cancel.
Mapping Geofences
Polygon
To map a geofence in the shape of a polygon, follow these steps:
- Double-click on the map to put the first point.
- Put the second and the third point in the same way. After that, the third point is connected to the first to form a triangle.
- Put the subsequent points inside or outside of the triangle to shape the geofence.
Line
To map a geofence in the shape of a line, follow these steps:
- Double-click on the map to put the first point.
- Put the subsequent points in the same way. Each subsequent point is connected to the previous one to form a line.
Circle
There are two methods of mapping a geofence in the shape of a circle:
- by putting the geofence centre point on the map;
- by specifying the geofence centre coordinates in the geofence properties;
Method 1
To map a geofence using the first method, follow these steps:
- Double-click on the map to put a point which should be the centre of the geofence.
- Specify the geofence radius in the Radius field. The default value is 100 m.
Method 2
To map a geofence using the second method, follow these steps:
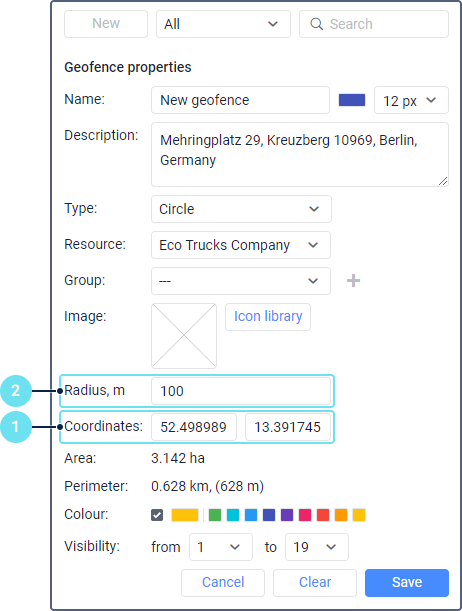
- In the Coordinates field, specify the coordinates of the point which should be the centre of the geofence.
- In the Radius field, specify the geofence radius. The default value is 100 m.
Actions with points
To move a point, drag it to another place holding down the left mouse button.
To insert a new point, double-click on the line between two other points and move the new point to the required place.
To delete a point, double-click on it. This action is only available for polygons and lines. However, if the polygon consists of three points and the line consists of two points, you cannot delete these points. You can move them or delete the geofence by clicking Clear in the work area.
Related Articles
Mapping a Track
Managing tracks includes viewing information about points and performing actions from the track list. Information about Points When you hover over a track, the nearest point from which a message was received is highlighted with a pulsating circle. ...Creating a Driver
Creating a Driver In order for the user to be able to create drivers: the Drivers service should be enabled in the properties of the account in the resource of which a driver should be created; the user should have the Create, edit, and delete ...User Properties - General Properties
To work with the General tab, you should have the following access rights to the user: Rename object. To edit the user name. Act on behalf of this user. To change the user password. Change user's general properties. To select which actions should be ...Map
Map The map is available regardless of which panel is activated. Usually, it takes up most of the screen. Units and their traces, geofences and other elements can be displayed on the map. Map size can be adjusted in relation to the work area and the ...Service Object Properties
Service Object Properties Click on the row with the service object to view its detailed information. The data is presented on the following tabs: Unit/Driver/Trailer info; Services; Assigned intervals; Unit profile. In the upper right corner, there ...