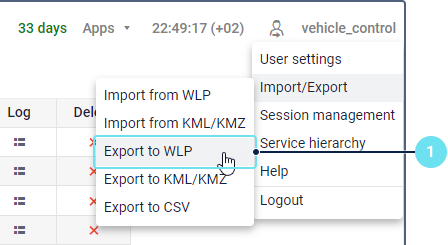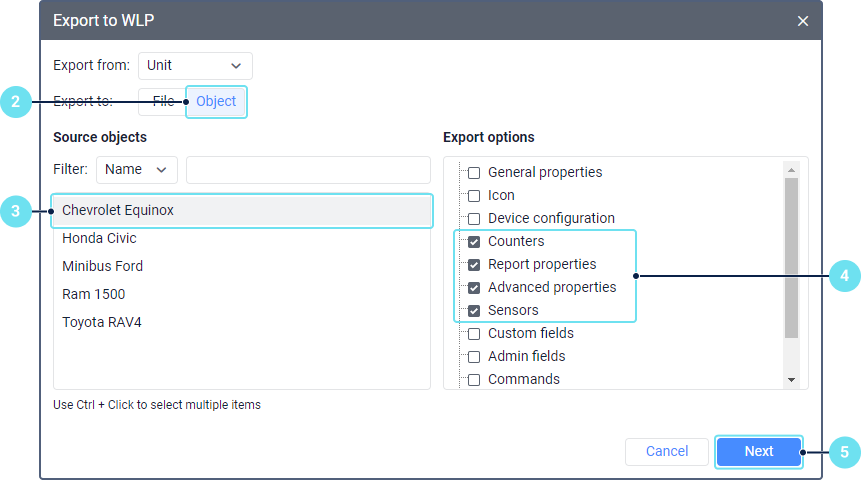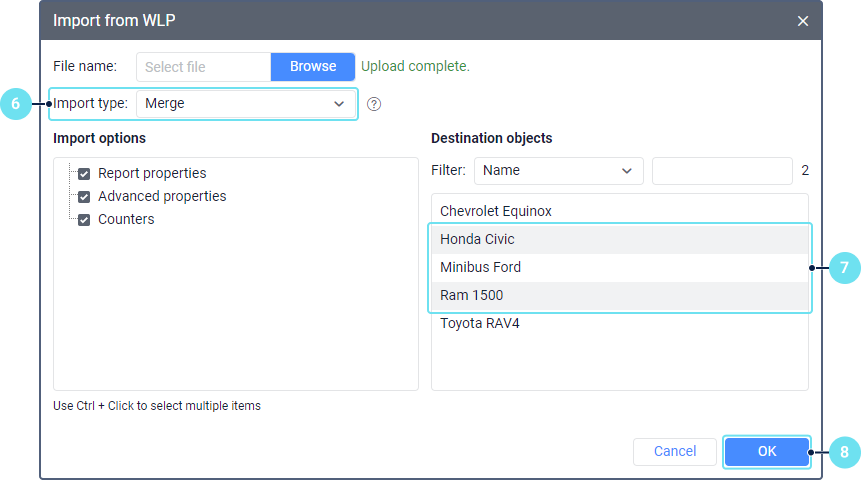Export to WLP
This function allows you to copy unit properties, resource contents, and user settings to another object of the corresponding type or to a WLP file.
Export to a file
To export data to a new file, follow the steps below.
- In the user menu, select the Import/Export item and click Export to WLP.
In the Export from drop-down list, select the required object type: unit, resource, or user.

You can also export unit properties to a WLP file from the window of unit properties (the Export to file button).
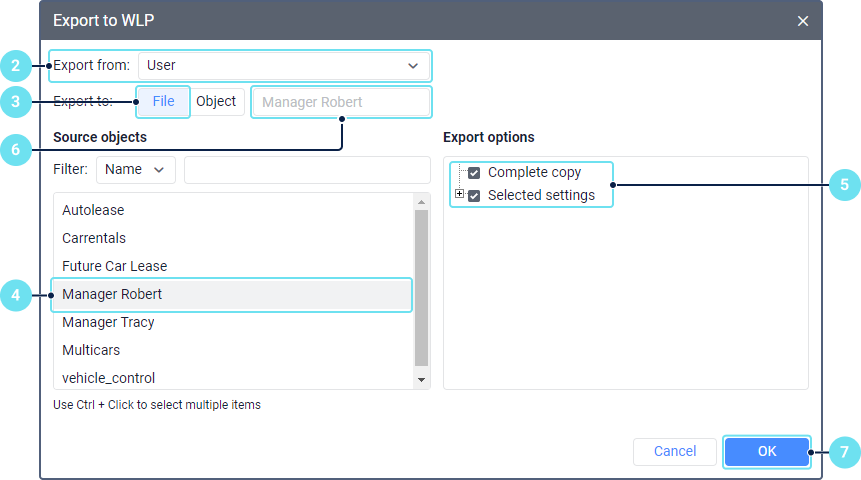
3. In the Export to line, select File.
4. In the Source objects section, select the object the data from which you want to save to a file. To select several objects, use Ctrl or Shift (for a range of objects).
5. In the Export options section, select the properties, settings, or objects you want to save. To select all the objects, hold down Ctrl and click on any item.

If you export the contents of several objects at once, you cannot select specific settings, commands, sensors, custom fields, etc. from nested lists.
6. Change the file name, if necessary. If you select only one object, its name is used by default. If you select several objects, the name corresponds to their type: Units, Resources, or Users.
7. Complete the export.
As a result, the data is saved to a WLP file (if you select one source object) or to several files (if you select several objects).
Export to an object
To export data to an object, follow the steps below.
- Follow steps 1–2 from the Export to a file guide.
- In the Export to line, select Object.
- In the Source objects section, select the object the data of which you want to copy. You can select only one object.
- In the Export options section, select the properties, settings, or objects you want to save. To select all the objects, hold down Ctrl and click on any item.
- Click Next, after which the Import from WLP window opens.
- Select the import type: Replace, Merge, or Append.
- Select the object to which you want to copy the selected data. You can select several objects.
- Click ОК.
Related Articles
Import and Export
To perform these operations, you should have access rights to the objects, properties, characteristics, etc. you want to export and/or import. Consider the following restrictions: you can export only those properties or contents from an object to ...Import from WLP
This function allows you to copy unit properties, resource contents, or user settings from a WLP file to an object of the corresponding type: a unit, a resource, or a user. To use this function, you should save a WLP file in advance. Three import ...Transferring Resource Contents
You can export the contents of one resource to another or save the contents to a WLP file using the import and export tool. You can export any contents of a resource: geofences; jobs; notifications; drivers; trailers; passengers; report templates. To ...Export to CSV
This option allows you to export the contents of available resources to a CSV file. To export the resource contents, follow the steps below. In the user menu, select the Import/Export item and click Export to CSV. Select one or several resources from ...Export to KML and KMZ
This function allows you to copy geofences from all available resources to a KML or KMZ file. To export geofences, follow these steps: In the user menu, select the Import/Export item and click Export to KML/KMZ. Customize the filter by the geofence ...