Map
In the Map mode, you can see your location. In addition, the widgets available to the user are also displayed here.
To open the map, tap the icon  in the navigation bar. When you tap the icon
in the navigation bar. When you tap the icon  , you exit the map mode.
, you exit the map mode.
 in the navigation bar. When you tap the icon
in the navigation bar. When you tap the icon  , you exit the map mode.
, you exit the map mode. 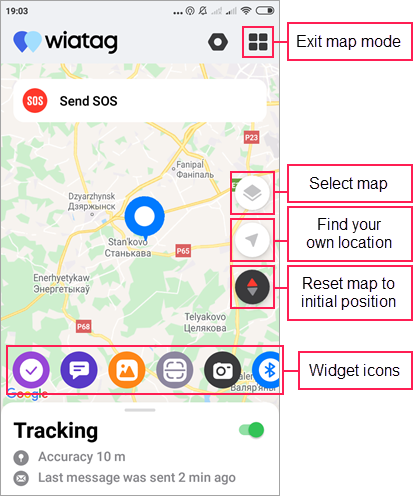
To select the map, tap the icon  and select one of the available options.
and select one of the available options.
 and select one of the available options.
and select one of the available options.Working with the map
You can zoom and rotate the map. You can also determine your own location on the map.
Zooming
To zoom the map, use special gestures:
- double tap or spread to zoom in;
- single tap or pinch to zoom out.
Rotating the map
You can rotate the map using a rotation gesture with two fingers. To return the map to it's original position, tap the compass icon.
Determining your own location
To determine your own location on the map, tap the icon  . As a result, the map focuses on the location of the mobile device and the icon turns blue.
. As a result, the map focuses on the location of the mobile device and the icon turns blue.
 . As a result, the map focuses on the location of the mobile device and the icon turns blue.
. As a result, the map focuses on the location of the mobile device and the icon turns blue. Related Articles
Widgets
Widget Settings In this section of settings, you can change the size and order of widgets, hide them or configure additional settings for them. To change the order of widgets or hide them, tap the icon. Drag the widgets by holding ...Map
Map The map is available regardless of which panel is activated. Usually, it takes up most of the screen. Units and their traces, geofences and other elements can be displayed on the map. Map size can be adjusted in relation to the work area and the ...Map
On the Map tab, you can see the location of all units from the worklist. In addition to the same-name tab, the map is available in the properties of the unit, its history and on the Geofences tab. You can find the information about the map settings ...Asset Location Sharing
This feature in Pulse GPS allows you to share the location of an asset so that it can be viewed by a 3rd party without logging in. Review this article and video to find out more. Steps 1. When you select an asset in the list (or click on its icon on ...Unit Presentation on Map
The following elements can be used to display units on the map: icons; motion state signs; additional elements. Unit icons By default, a unit is indicated on the map by an icon and a caption with its name. You can select the icon from the icon ...